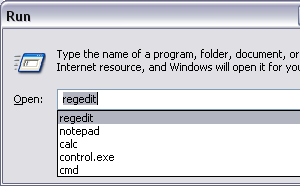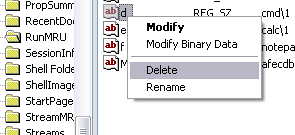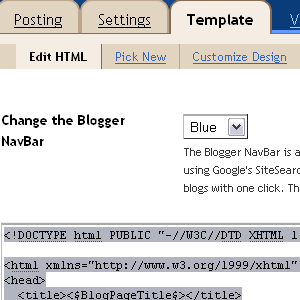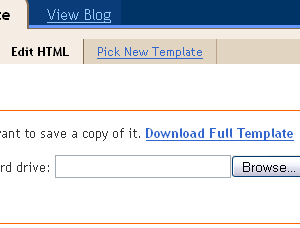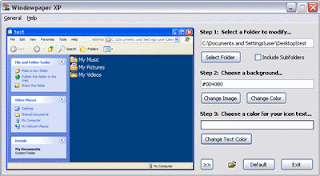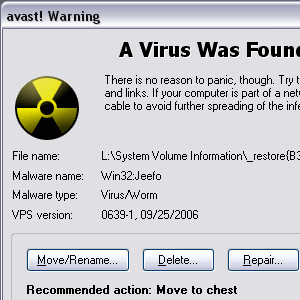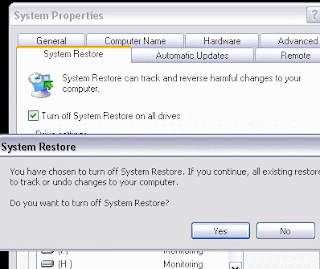Woww!! What else can I say about this tool!!!
Sophos JEEFOGUI is the powerful tool to
remove, repair and stop the troublesome
W32:Jeefo virus from running in your system. Full thanks and credits to whoever behind the development of this handy software. Yea, it’s totally free to use.
If you have no idea about
W32:Jeefo virus, I will tell you a little bit info about it. W32:Jeefo infects all of Windows PE executables with an extension of .EXE and a filesize greater than 102,399 bytes, in all folders of all fixed drives C: to Z:. Other than that, it runs continuously in the background, infecting files at periodic intervals with no mercy.
Take a look at the screenshot below (I used
Avast Antivirus to scan all my drives):-
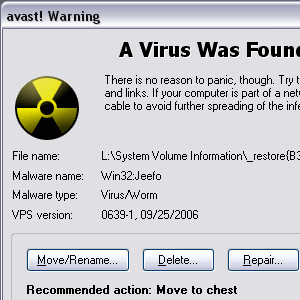
It was really annoying and pissed me off. For those who have the same experience like me and don’t know how to get rid of it might be take a painful step to format drive C: and delete manually all the .exe files. And after that, they have no choice but to reinstall all Windows, drivers, software and they have to download all their favorite games including
Pac Man (maybe).
Ok, this is
how I get rid of W32:Jeefo using
JEEFOGUI.
Step 1Stop the antivirus software from scanning and close it.
Download JEEFOGUI.com tool (Yes, it has .com extension). Run this software and click
Accept.
Note: JEEFOGUI.com will
delete the file
SVCHOST.EXE, disinfect all infected files and remove the registry entries.
Step 2You will see a simple interface and without wasting any time, click on the green
GO button to start scan all your drives. It will start detecting infected files and at the same time, it will repair/remove/disinfect the infected files automatically. See image below:-
 Step 3Close
Step 3Close JEEFOGUI after it already finished scanned and disinfected the files. Ok, now we have to
turn off the System Restore.
Note: This will delete any previously created restore points.
For Windows XP user (I’m not really sure for Win 98/ME user), simply go to your
Desktop > right click on My Computer icon > Properties and select the System Restore tab (or Windows+Pause/Break and select System Restore tab). Now
check the Turn off System Restore on all drives
checkbox, click
Apply and click
Yes. See image below:-
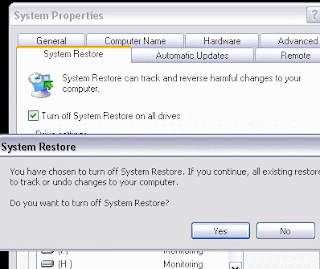
After that
uncheck that same
checkbox (to turn it on), click
Apply and click
OK. See image below:-
 Restart
Restart your computer.
DONE.
Right now, you can run all your program/.exe files without any worries. Yeahh..that’s all!
Optional: You can use Sophos Anti-Virus to protect your computer against the latest viruses.
Download Sophos Antivirus.
Note:1. The other tool,
JEEFOCLI is designed to be run from the command prompt and can be called from batch files or other scripts. This tool is designed for use on large networks.
2. Sophos's anti-virus solutions can remove and disinfect infections including
Brontok virus and
other viruses.
Credits:
LinkMania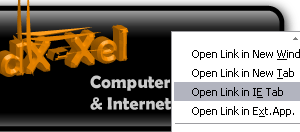 IE Tab is a great Firefox extension. Yeah..you can easily view how your page displayed in IE with just one click and then switch back to Firefox. You can switch it on the right click context menu (image above), status bar or just place it beside your homepage button.
IE Tab is a great Firefox extension. Yeah..you can easily view how your page displayed in IE with just one click and then switch back to Firefox. You can switch it on the right click context menu (image above), status bar or just place it beside your homepage button.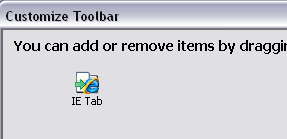 Click and drag the IE Tab button and drop it beside the homepage button. It should be look like this:-
Click and drag the IE Tab button and drop it beside the homepage button. It should be look like this:-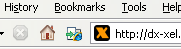 Ok, DONE.
Ok, DONE.