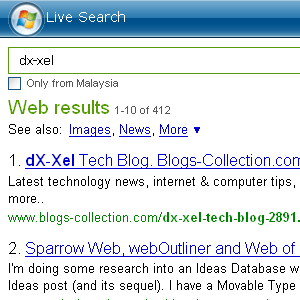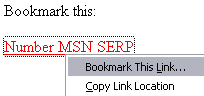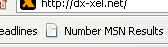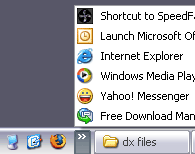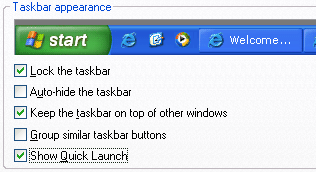Ok, today we’ll learn how to
use the gradient tool in
Adobe Illustrator. It’s just a basic tutorial for beginner anyway. Gradient tool is a great tool in Illustrator and it’s really important to create a great gradient effect in graphics design. I also have used it in my
previous Illustrator tutorial. Ok, here we go!
Software:
Adobe Illustrator CS
Step 1
Open your Illustrator program and
create new document. Set Size:
Custom, Units:
Pixels, Width:
500, Height:
500 and Color Mode:
RGB.
Step 2
Click the
Type Tool or press
T and
type anything on the artboard.
Right click to the
text and set Font:
Verdana Bold, Size:
48. It should be look something like below:-
 Note:
Note: I will use a text as an example in this tutorial instead of rectangle or any shape. Once you can apply this effect on text, it will get easier for you to apply it on any shapes. (the text was zoom at 150%)
Step 3
While the
text is still
on selected, go to
Object > Expand… Keep the Object and Fill checkbox in
checked and click
Ok.

You'll get something like below:-
 Step 4
Step 4
Ok, now go to
Swatches palette (
Window>Swatches) and
apply the
gradient effect to the text.

Wow, it’s really great. Is that all? Of course not. We gonna change that default white, black color to another color. Ok, let's go to the next step.
Step 5
While the
gradient text is still on
selected and the
Swatches palette is still
on the artboard,
open the
Gradient palette (
Window>Gradient or
F9).
Drag the
red color from the
Swatches palette (or any color) and
drop it to the
2nd gradient slider (the one that have black in color). See image below:-

Set the Angle:
45 and you should have some thing like below:-

If you drag the red color and
drop it beside the
2nd gradient slider (the black one) you’ll get something like below:-
 Note:
Note:
1. Location:
70% is the
location of the
red slider or handler.
Click to the
small triangle-rectangle icon to know the
location of the
handler.
2. Try to
drop more color and see how it looks like. Set the Gradient Type:
Radial instead of
Linear and
move the
handler left or right. And try a different angle value.
3. If the
color you’re looking at is
not on the Swatches palette, you have to
open the
Color palette (
Window>Color or
F6). For example, if you want to
change the black handler to dark blue,
click to the
black handler. Then
manually enter the
RGB value in Color palette. E.g R:
0, G:
51 and B:
102. You also can use the RGB spectrum below it. For more info about RGB color value, visit
RGB Color Chart or
RGB Color Codes website.
4. To
get rid of the
handler that you've just added, just
drag it to the bottom of the
Gradient palette.
Ok, the next steps are optional. I will show you how to apply gradient effect separately on each character using the
Gradient Tool (
G).
Step 6
Select the
gradient text that we have just created. Go to
Object>Ungroup (
Shift+Ctrl+G).
 Step 7
Step 7
Ok, final step.
Click the
Selection Tool (or press
V) and
select any
character that you want to make a change. Then,
select the
Gradient Tool (or press
G).
Click on the
top left of the
character (
while holding the left mouse click),
drag it to the
center middle and
release the mouse click. You should have something like below:-

Try to apply it to another character and use a
different direction. Finally apply some
drop shadow (
Effect>Stylize…>Drop Shadow…) to the gradient text or anything you want.
DONE.
This is my final outcome:-

Maybe next time I’ll show you how to create a wave effect on text using Illustrator. Hehe..
Update: I've created a post on how to make a
wave text effect in Illustrator. :)
Have a nice day!!!
 Hmm..just a simple Google tip for today. Last time I've posted about numbered MSN results and today I just found a way to numbered the Google results.
Hmm..just a simple Google tip for today. Last time I've posted about numbered MSN results and today I just found a way to numbered the Google results.