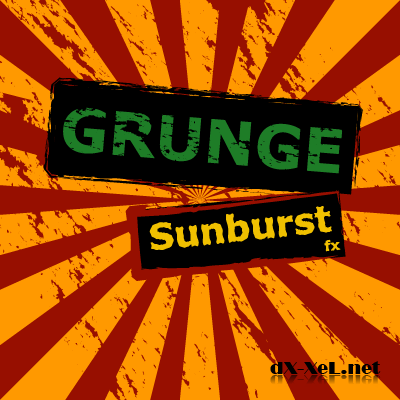
As promised before, today I’ll show you how to draw the sunburst shape and apply the grunge effect on it as well. Then, we will learn on how to save our sunburst shape to symbol so that you’ll never need to create them over and over again. And finally, I will show you a little tricks how to apply the grunge effect on text. Anyhow, here we go.
Software: Adobe Illustrator CS
Step 1
Create a New Document with 500px x 500px setting. Select RGB Color for Color Mode.
Go to View > Snap to Grid (Shift + Command/Ctrl + ").
Step 2
Select the Rectangle Tool or press M and click once anywhere on the artboard. You’ll see a popup window. Enter Width: 400px, Height: 400px. Fill it with a white color and a black stroke color.
Align our rectangle to the center of our artboard using the Align palette (Shift + F7). Make sure you select the Align to Artboard in order to make it work.
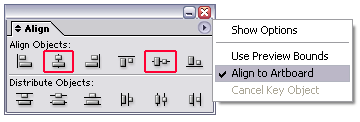
Go to the Layers palette (F7) and lock Layer 1. Create new layer.
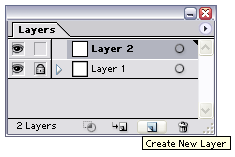
Step 3
Repeat Step 2 to draw another rectangle. Enter Width: 40px and Height: 400px. Also, align it to the center. And this time just apply a black stroke color on it without a fill color.
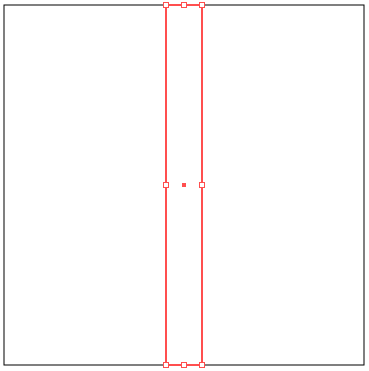
Step 4
Go to Effect > Distort & Transform > Free Distort…What we're trying to do right here is to switch the position of our bottom-left point and the bottom-right point. To do this, click and drag the bottom-right point to the bottom-left point. After that click and drag the bottom-left point to the bottom-right point. You’ll have something like this:-
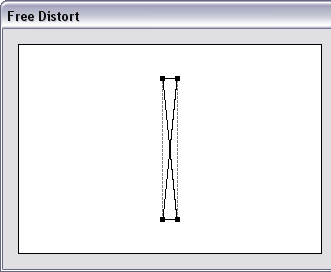
Click OK. Then go to Object > Expand Appearance.
Step 5
Double click the Rotate Tool. Enter Angle: -20 and click Copy.
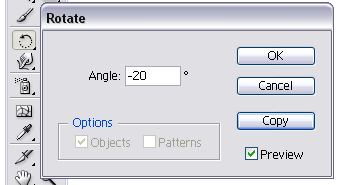
Press Command/Ctrl + D seven times. You should have a similar shape like below:-

Step 6
Ok, now we would like make it really look like a sunburst. Grab your Direct Selection Tool or just press A. Select a single point of our shape. Then, click and drag the point until it "snapped" on our big rectangle line.

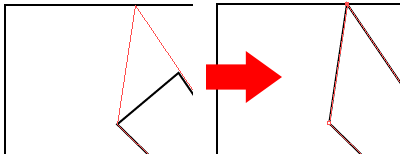
Do the same to the other points until you get something similar like below:-
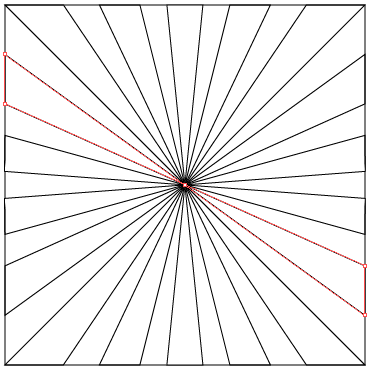
Step 7
Ok, now, select all of our shape and fill it with Orange color, #FF9900 with no stroke color.
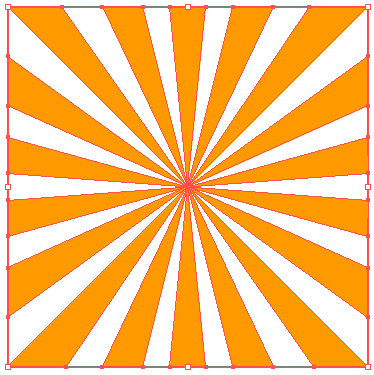
Drag this sunburst shape to the Symbol palette (Shift+F11). Click the circle-triangle button and Save Symbol Library. Just save it as orangesunburst.ai.
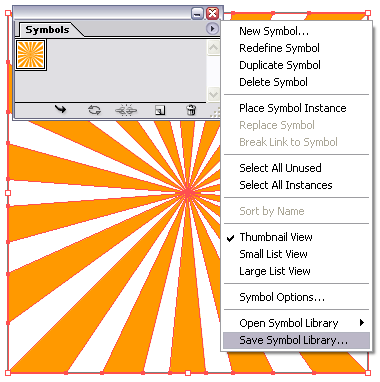
Wow! Right now you already have a vector sunburst shape and guess what, you’ll never need to recreate them. To use it, just Open Symbol Library, locate the orangesunburst symbol file. Drag the symbol to your artboard. And of course, you can change the color, resize them to make it bigger or even smaller.
Continue to next step to give this sunburst a grunge effect.
Note: Just delete the other symbols that you don’t use. Don’t worry about it.;)
Step 8
Using the Line Segment Tool (/), draw 3 lines across our sunburst and set Weight: 3px on Stroke palette (F10). Apply black color on it and without fill color. See image below:-
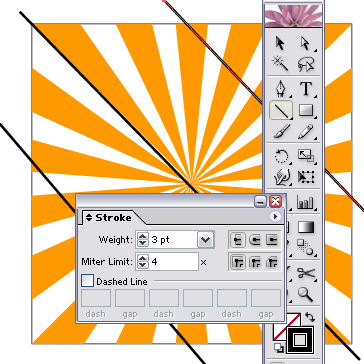
Select all our 3 lines by using Shift key. Open the Brushes palette (F5). Then click the small triangle button on the right side > Open Brush Library > Artistic_ChalkCharcoalPencil. Click on the brush that called Chalk (the first one, on top) to apply the brush effect.
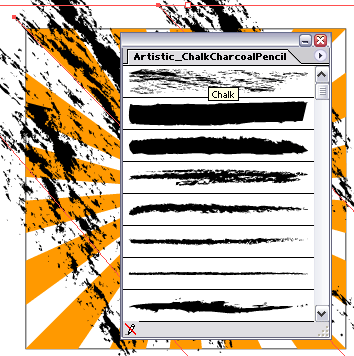
Step 9
While all the lines was still on selected, go to Object > Expand Appearance.
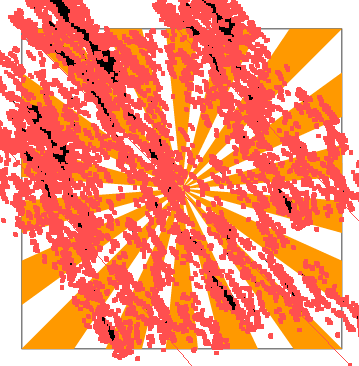
Then, select all shapes including our sunburst. Go to Pathfinder palette (Shift + F9) and click Merge.
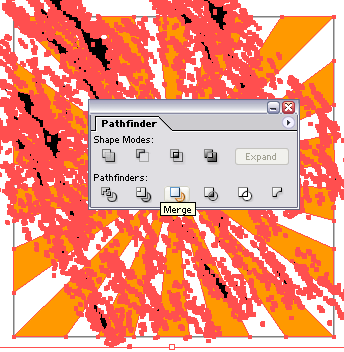
After that, go to Object > Expand and just click OK. Ungroup them. Object > Ungroup (Command/Ctrl + Shift + G). You might repeat this step (ungroup) 2 or 3 times until it cannot be ungroup anymore.
Step 10
Click anywhere on the artboard to deselect all shapes. Then, select some part of the black shape.
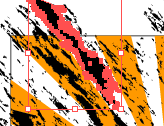
Go to Select > Same > Fill Color. Press Delete key.
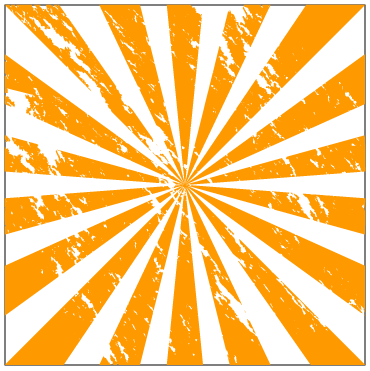
Congratulation! Now you’ve created the grunge sunburst. Repeat Step 7 to save this shape as your symbol.
Step 11
Now we gonna apply this grunge effect on text. Lock Layer 2. Create new layer.
Go to the Type Tool (T) and type anything on the artboard. Press Command/Ctrl + T to bring out the Character palette. I used Verdana, Bold, 60pt. Fill it with green color, #1E7D27 with no stroke.
Right click the text > Create Outlines.
Repeat Step 8, 9 and 10. In step 8, just draw one line instead of three. And make sure the line and the text has a different color.
This is what I get:
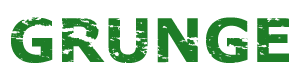
Step 12
Last, but not least. Using the Rectangle Tool (M), draw another rectangle for our text background. Apply a black color for both fill and stroke color. Go to the Brushes palette (F5) once again and apply the Chalk Scribble brush on the default Brushes palette. Right click the rectangle > Arrange > Send to Back or just press Command/Ctrl + Shift + [.
Be creative. Rotate our text or play around using the other colors, gradient and so on. Besides, you also can add another text, shapes or anything that suits your design.
And..umm..one more thing. Remember our Layer 1? Unlock that layer and fill it with red color, #970F00 (or any color) with no stroke color. Done.
Our final result:
Software: Adobe Illustrator CS
Step 1
Create a New Document with 500px x 500px setting. Select RGB Color for Color Mode.
Go to View > Snap to Grid (Shift + Command/Ctrl + ").
Step 2
Select the Rectangle Tool or press M and click once anywhere on the artboard. You’ll see a popup window. Enter Width: 400px, Height: 400px. Fill it with a white color and a black stroke color.
Align our rectangle to the center of our artboard using the Align palette (Shift + F7). Make sure you select the Align to Artboard in order to make it work.
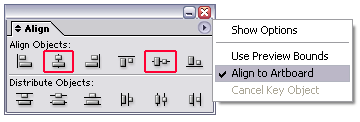
Go to the Layers palette (F7) and lock Layer 1. Create new layer.
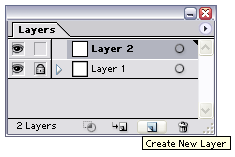
Step 3
Repeat Step 2 to draw another rectangle. Enter Width: 40px and Height: 400px. Also, align it to the center. And this time just apply a black stroke color on it without a fill color.
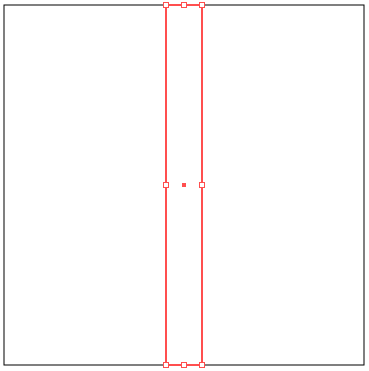
Step 4
Go to Effect > Distort & Transform > Free Distort…What we're trying to do right here is to switch the position of our bottom-left point and the bottom-right point. To do this, click and drag the bottom-right point to the bottom-left point. After that click and drag the bottom-left point to the bottom-right point. You’ll have something like this:-
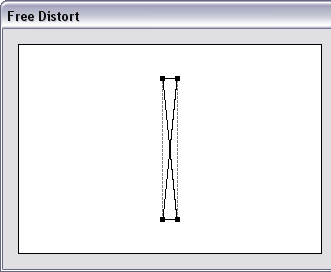
Click OK. Then go to Object > Expand Appearance.
Step 5
Double click the Rotate Tool. Enter Angle: -20 and click Copy.
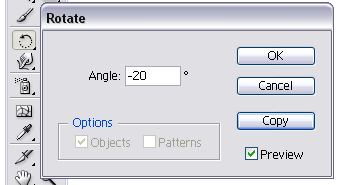
Press Command/Ctrl + D seven times. You should have a similar shape like below:-

Step 6
Ok, now we would like make it really look like a sunburst. Grab your Direct Selection Tool or just press A. Select a single point of our shape. Then, click and drag the point until it "snapped" on our big rectangle line.

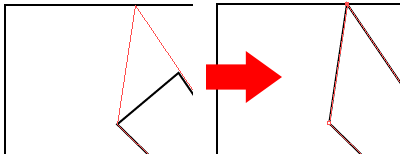
Do the same to the other points until you get something similar like below:-
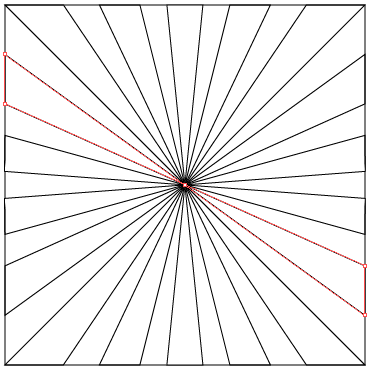
Step 7
Ok, now, select all of our shape and fill it with Orange color, #FF9900 with no stroke color.
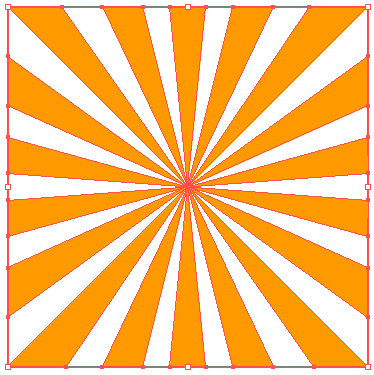
Drag this sunburst shape to the Symbol palette (Shift+F11). Click the circle-triangle button and Save Symbol Library. Just save it as orangesunburst.ai.
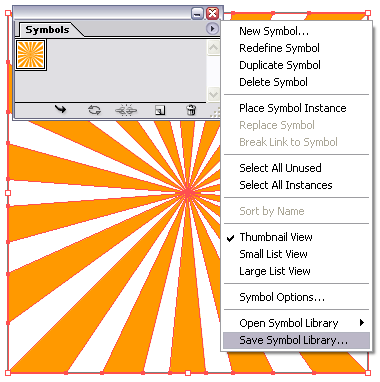
Wow! Right now you already have a vector sunburst shape and guess what, you’ll never need to recreate them. To use it, just Open Symbol Library, locate the orangesunburst symbol file. Drag the symbol to your artboard. And of course, you can change the color, resize them to make it bigger or even smaller.
Continue to next step to give this sunburst a grunge effect.
Note: Just delete the other symbols that you don’t use. Don’t worry about it.;)
Step 8
Using the Line Segment Tool (/), draw 3 lines across our sunburst and set Weight: 3px on Stroke palette (F10). Apply black color on it and without fill color. See image below:-
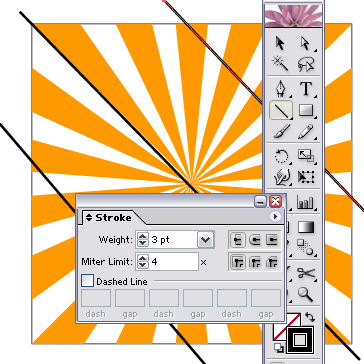
Select all our 3 lines by using Shift key. Open the Brushes palette (F5). Then click the small triangle button on the right side > Open Brush Library > Artistic_ChalkCharcoalPencil. Click on the brush that called Chalk (the first one, on top) to apply the brush effect.
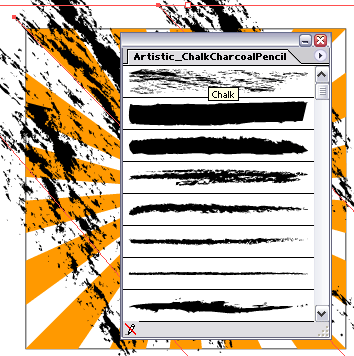
Step 9
While all the lines was still on selected, go to Object > Expand Appearance.
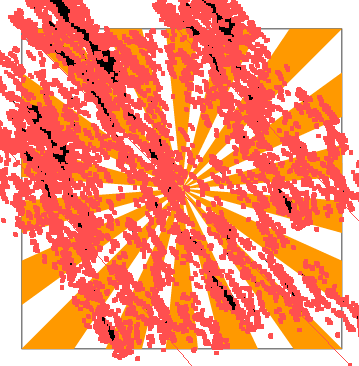
Then, select all shapes including our sunburst. Go to Pathfinder palette (Shift + F9) and click Merge.
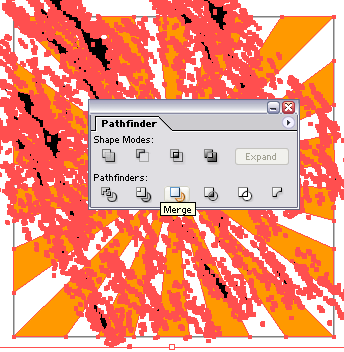
After that, go to Object > Expand and just click OK. Ungroup them. Object > Ungroup (Command/Ctrl + Shift + G). You might repeat this step (ungroup) 2 or 3 times until it cannot be ungroup anymore.
Step 10
Click anywhere on the artboard to deselect all shapes. Then, select some part of the black shape.
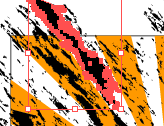
Go to Select > Same > Fill Color. Press Delete key.
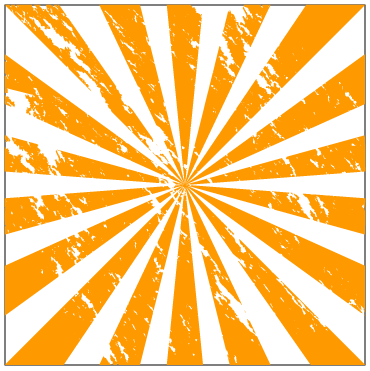
Congratulation! Now you’ve created the grunge sunburst. Repeat Step 7 to save this shape as your symbol.
Step 11
Now we gonna apply this grunge effect on text. Lock Layer 2. Create new layer.
Go to the Type Tool (T) and type anything on the artboard. Press Command/Ctrl + T to bring out the Character palette. I used Verdana, Bold, 60pt. Fill it with green color, #1E7D27 with no stroke.
Right click the text > Create Outlines.
Repeat Step 8, 9 and 10. In step 8, just draw one line instead of three. And make sure the line and the text has a different color.
This is what I get:
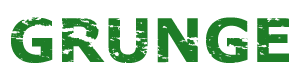
Step 12
Last, but not least. Using the Rectangle Tool (M), draw another rectangle for our text background. Apply a black color for both fill and stroke color. Go to the Brushes palette (F5) once again and apply the Chalk Scribble brush on the default Brushes palette. Right click the rectangle > Arrange > Send to Back or just press Command/Ctrl + Shift + [.
Be creative. Rotate our text or play around using the other colors, gradient and so on. Besides, you also can add another text, shapes or anything that suits your design.
And..umm..one more thing. Remember our Layer 1? Unlock that layer and fill it with red color, #970F00 (or any color) with no stroke color. Done.
Our final result:
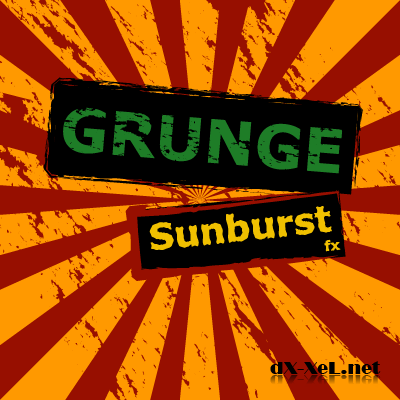
That’s all for today and hope you guys enjoy this tutorial. Yeahhh!!! :)


9 comments:
awesome tutorial!!!!!
Thank You soooooooo much!!!!!!
Thanks buddy...nice tutorial.....
woa nice tutorial ^^ thank u so much!
Cool!
yeah, i like this tutorial. hi all, i'm a designer.
Expand Appearance is greyed out and I can't seem to get it ungreyed! Help?
@corpse, Abhijit V. Chaore, van dung, the frosty, tienvinh8x
Thanks guys...:)
@Fritidsgårdarnas BloggSpaceSwedish,
Hi, may I know on which step you're working on?
Expand Appearance is greyed out when you already apply this effect on the same object.
Try to create the object one more time and apply the Expand Appearance.
Good luck!
dx
Whoa! o.0" Sweet! This has made my poster for a benefit concert for Juvenile Diabetes (It's a rock concert ^^) absolutely sexy! Thanks for a great tutorial
Hey for the grid px, what is it supposed to be? i changed it for another project and forgot what the default px was :P
Post a Comment