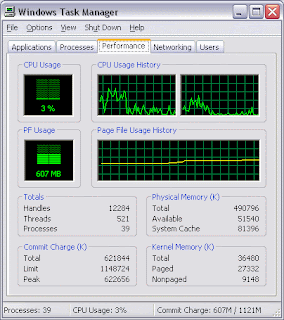 Ok, today I'd like to share the information of the task manager's performance tab in Windows XP. Yeahh..it's just a piece of information. Maybe it's quite boring for you guys (me too). But never mind, I still want to publish this post so that easy for me to make a reference in the future.
Ok, today I'd like to share the information of the task manager's performance tab in Windows XP. Yeahh..it's just a piece of information. Maybe it's quite boring for you guys (me too). But never mind, I still want to publish this post so that easy for me to make a reference in the future.What is Windows Task Manager?
Windows Task Manager displays information about the performance of your computer and the programs and processes that are running on your computer. You can use Task Manager to start programs, to start or to end processes, and to view a dynamic display of your computer's performance.
There are 4 ways to start the Windows Task Manager:-
- Go to Run (Windows+R), type taskmgr and press ENTER.
- Press CTRL+ALT+DELETE, and then click Task Manager.
- Press CTRL+SHIFT+ESC.
- Right-click an empty area of the taskbar, and then click Task Manager.
and what is the Task Manager's performance for?
The Task Manager's Performance tab provides the best way to monitor the memory that has been used in your system.
Further info about Task Manager's performance:-
1. Total
Handles - Lets a program use system resources such as registry keys, fonts, and bitmaps. Sometimes, poorly written programs don't close their handles down when the program closes, leading to memory loss. As a practical matter, you won't need to monitor this number.
Threads - A discrete portion of a program executing a single task independently of other parts of a program. Again, as a practical matter, you won't need to monitor this number.
Processes - Reports on the number of programs and services (processes) currently running on your system. Monitor this to see whether you have too many programs and services running on your PC.
2. Commit Charge (K)
Total - The total amount of physical memory (RAM) and virtual memory (page file) currently in use, in kilobytes. The more programs, files, and data you have open, the greater your commit charge will be. The greater the commit charge, the more demands will be put on your system. To reduce the commit charge, close programs and files, especially large files.
Limit - Reports on the total amount of physical and virtual memory that is currently available for your PC, measured in kilobytes. To increase the limit, you can increase the Page File size (see article 4.9 "Optimize Your Swap File Size") or add RAM to your system.
Peak - Reports on the highest total amount of memory, measured in kilobytes, that has been in use during your current session. Check this value each session to see whether the Peak value is frequently at or near the Limit value. If it is, you need to increase your memory, by either adding RAM or increasing your Page File size.
3. Physical Memory (K)
Total - Displays the total amount of RAM in your PC, in kilobytes. This number can be confusing; to find out the amount of RAM in megabytes, divide it by 1,024.
Available - Reports on the total amount of RAM, in kilobytes, currently available. When available RAM is used up, your system begins to use its Page File.
System Cache - Reports on the total amount of RAM, in kilobytes, that is being used for the most recently accessed data and programs. Programs and data can be in the system cache even after they have been closed down; the PC looks to the system cache first when opening a program or file, since it can be opened from the cache faster than from the hard disk.
4. Kernel Memory (K)
Total - The total amount of memory, in kilobytes, in use by the primary components of the XP kernel. The kernel is the core programs and files that make up the operating system.
Paged - The total amount of memory in a Page File, in kilobytes, used by the primary components of XP.
Nonpaged - The total amount of memory of RAM, in kilobytes, used by the primary components of XP.
Tips:-
If the Total Commit Charge exceeds the Total Physical Memory, you probably need more RAM. When the Commit Charge is regularly higher than the Physical Memory available, it means that you have to regularly use a Page File, which slows your system down. Buy more RAM; it's inexpensive and will boost system performance.
Before running a memory-intensive application, use the Processes Tab to identify memory-hogging applications, and close them down. The Processes tab of the Task Manager lists every process and program in use and shows the total amount of memory each uses. Click twice on the Mem Usage heading on the tab to reorder the list of programs and processes so that those that require most memory show up at the top. Close down programs that you don't really need before running a memory-intensive application.
If the Peak Commit Charge is frequently at or near the Limit Commit Charge, you need to increase your memory. When this occurs, it means that your PC is frequently out of memory or close to being out of memory. Either add RAM or increase your Page File size.
Yeahhh..that's all. I hope this information was useful for you guys.
Credits: How to use Windows Task Manager?
The Task Manager's Performance tab provides the best way to monitor the memory that has been used in your system.
Further info about Task Manager's performance:-
1. Total
Handles - Lets a program use system resources such as registry keys, fonts, and bitmaps. Sometimes, poorly written programs don't close their handles down when the program closes, leading to memory loss. As a practical matter, you won't need to monitor this number.
Threads - A discrete portion of a program executing a single task independently of other parts of a program. Again, as a practical matter, you won't need to monitor this number.
Processes - Reports on the number of programs and services (processes) currently running on your system. Monitor this to see whether you have too many programs and services running on your PC.
2. Commit Charge (K)
Total - The total amount of physical memory (RAM) and virtual memory (page file) currently in use, in kilobytes. The more programs, files, and data you have open, the greater your commit charge will be. The greater the commit charge, the more demands will be put on your system. To reduce the commit charge, close programs and files, especially large files.
Limit - Reports on the total amount of physical and virtual memory that is currently available for your PC, measured in kilobytes. To increase the limit, you can increase the Page File size (see article 4.9 "Optimize Your Swap File Size") or add RAM to your system.
Peak - Reports on the highest total amount of memory, measured in kilobytes, that has been in use during your current session. Check this value each session to see whether the Peak value is frequently at or near the Limit value. If it is, you need to increase your memory, by either adding RAM or increasing your Page File size.
3. Physical Memory (K)
Total - Displays the total amount of RAM in your PC, in kilobytes. This number can be confusing; to find out the amount of RAM in megabytes, divide it by 1,024.
Available - Reports on the total amount of RAM, in kilobytes, currently available. When available RAM is used up, your system begins to use its Page File.
System Cache - Reports on the total amount of RAM, in kilobytes, that is being used for the most recently accessed data and programs. Programs and data can be in the system cache even after they have been closed down; the PC looks to the system cache first when opening a program or file, since it can be opened from the cache faster than from the hard disk.
4. Kernel Memory (K)
Total - The total amount of memory, in kilobytes, in use by the primary components of the XP kernel. The kernel is the core programs and files that make up the operating system.
Paged - The total amount of memory in a Page File, in kilobytes, used by the primary components of XP.
Nonpaged - The total amount of memory of RAM, in kilobytes, used by the primary components of XP.
Tips:-
If the Total Commit Charge exceeds the Total Physical Memory, you probably need more RAM. When the Commit Charge is regularly higher than the Physical Memory available, it means that you have to regularly use a Page File, which slows your system down. Buy more RAM; it's inexpensive and will boost system performance.
Before running a memory-intensive application, use the Processes Tab to identify memory-hogging applications, and close them down. The Processes tab of the Task Manager lists every process and program in use and shows the total amount of memory each uses. Click twice on the Mem Usage heading on the tab to reorder the list of programs and processes so that those that require most memory show up at the top. Close down programs that you don't really need before running a memory-intensive application.
If the Peak Commit Charge is frequently at or near the Limit Commit Charge, you need to increase your memory. When this occurs, it means that your PC is frequently out of memory or close to being out of memory. Either add RAM or increase your Page File size.
Yeahhh..that's all. I hope this information was useful for you guys.
Credits: How to use Windows Task Manager?
No comments:
Post a Comment